テキストボックスを挿入したあと、文字列の方向を変更するのが簡単になりました。
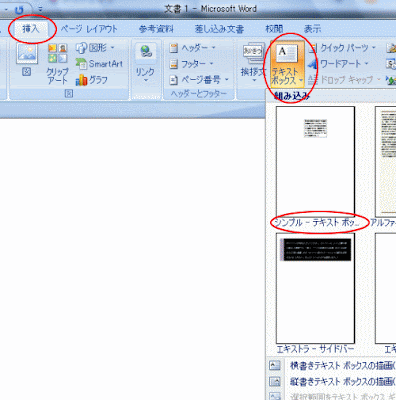
空白のテキストボックスを挿入するには、下方にある「横書きテキストボックスの描画」や「縦書きテキストボックスの描画」を選択します。
「挿入」タブの「図」グループにある「図形」をクリックしても、挿入することができます。「最近使用した図形]と「基本図形」にあります。
クリックすると、横書きの文字列が縦書きに変更されます。
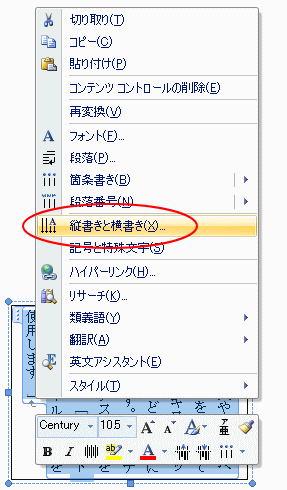
「縦書きと横書き-テキストボックス」は従来のままです。
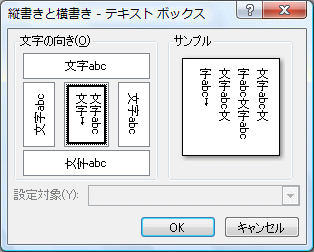
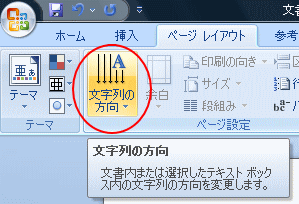
Word2002やWord2003もショートカットメニューの中にもありました。
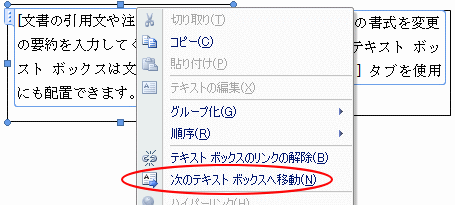
以下は、Word2003のテキストボックスツールバーとリンク設定後のショートカットメニューです。
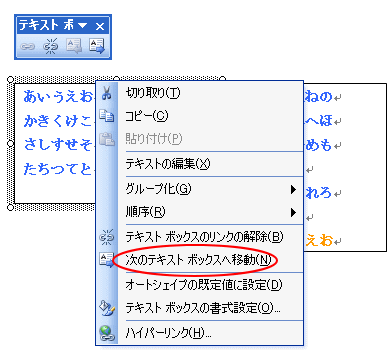
テキストボックスのリンク設定については、Word2003の場合と同じです。
以下の記事を参照してください。
テキストボックスのリンク
複数のテキストボックスのリンク | Word2013 | 初心者のためのOffice講座
また、Word2007の文字カウントでは、テキストボックス内の文字もカウントできるようになっています。
テキストボックスの文字もカウント
テキストボックス内の中央に文字を配置することも簡単にできるようになりました。
テキストボックスの中央に配置
テキストボックスの挿入
「挿入」タブの「テキストボックス」ボタンをクリックします。組み込みの中の「シンプル-テキストボックス」をクリックして挿入します。サンプル文が挿入されていますので、ここでは、これを使用します。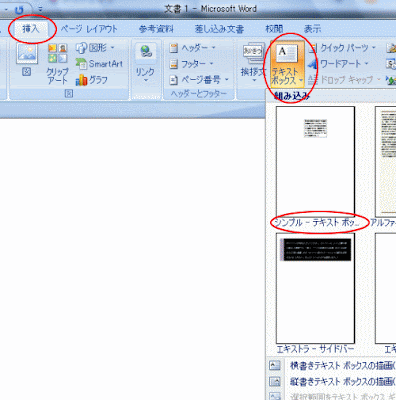
空白のテキストボックスを挿入するには、下方にある「横書きテキストボックスの描画」や「縦書きテキストボックスの描画」を選択します。
「挿入」タブの「図」グループにある「図形」をクリックしても、挿入することができます。「最近使用した図形]と「基本図形」にあります。
文字列の方向
「テキストボックスツール」の「書式」タブ-「テキスト」グループを見ると、「文字列の方向」ボタンがあります。クリックすると、横書きの文字列が縦書きに変更されます。
「縦書きと横書き」 ダイアログボックスを表示
従来と同じように、右クリックしてショートカットメニューの「縦書きと横書き」をクリックする方法もあります。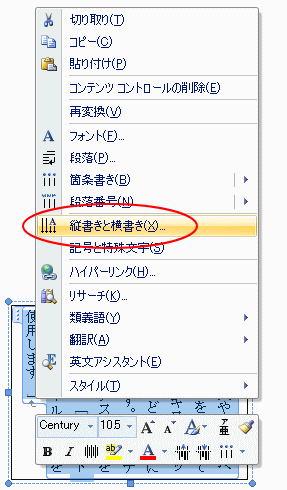
「縦書きと横書き-テキストボックス」は従来のままです。
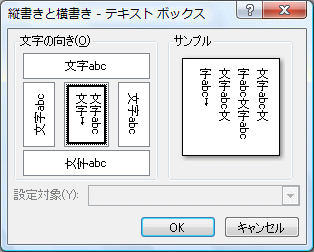
「文字列の方向」で変更
「ページレイアウト」タブの「文字列の方向」ボタンでも可能です。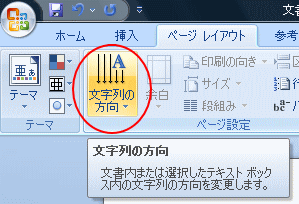
前のテキストボックスへ移動
Word2002や2003のテキストボックスツールバーには「前のテキストボックスへ移動」、「次のテキストボックスへ移動」ボタンがあって、リンク設定をすると有効になっていましたが、Word2007ではボタンではなく右クリックのショートカットメニューの中にあります。Word2002やWord2003もショートカットメニューの中にもありました。
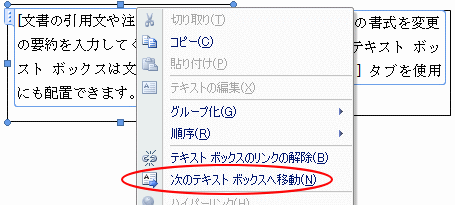
以下は、Word2003のテキストボックスツールバーとリンク設定後のショートカットメニューです。
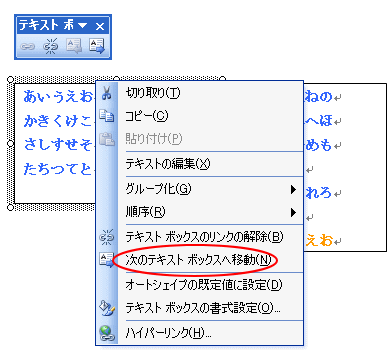
テキストボックスのリンク設定については、Word2003の場合と同じです。
以下の記事を参照してください。
テキストボックスのリンク
複数のテキストボックスのリンク | Word2013 | 初心者のためのOffice講座
また、Word2007の文字カウントでは、テキストボックス内の文字もカウントできるようになっています。
テキストボックスの文字もカウント
テキストボックス内の中央に文字を配置することも簡単にできるようになりました。
テキストボックスの中央に配置








