Excel2007でもカメラボタンを使用することができます。
カメラの登録と使い方(図のリンク貼り付けとの違いも解説) | Excel 2003 | 初心者のためのOffice講座(Excel2003で解説しています)
または「クイックアクセスツールバー」で右クリックして、メニューの中から「クイックアクセスツールバーのカスタマイズ」をクリックします。
「Excelのオプション」ダイアログボックスが表示されます。
「コマンドの選択」の▼ボタンをクリックして、「リボンにないコマンド」をクリックします。
「カメラ」を選択して、中央の「追加」ボタンをクリックします。
右側に「カメラ」が表示されます。「OK」ボタンをクリックします。
クイックアクセスツールバーに「カメラ」ボタンが表示されます。
使い方は、カメラボタンを参照してください。
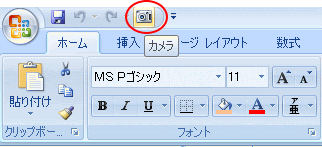
クイックアクセスツールバーに登録したコマンドは、[Alt]キーを押してアクセスキーを表示すると、数字が割り当てられていることが分かります。
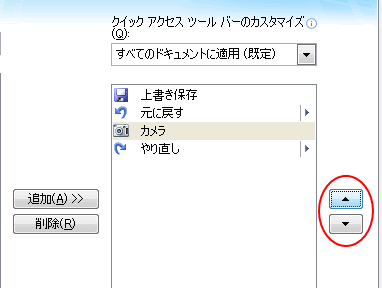
「クイックアクセスツールバーのカスタマイズ」ボタンをクリックして、「リボンの下に表示」をクリックします。
または、「Excelのオプション」の「ユーザー設定」にある「クイックアクセスツールバーをリボンの下に表示する」のチェックボックスをオンにします。
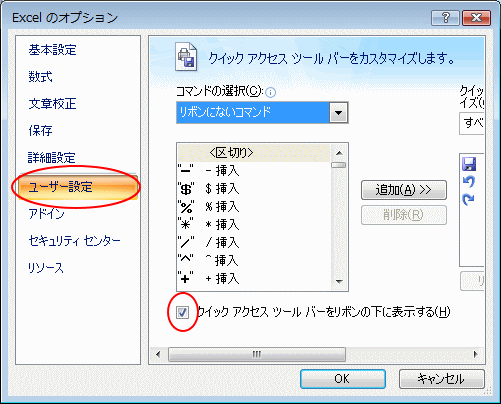
以下のようになります。
クイックアクセスツールバーのカスタマイズについては、以下の記事でも解説しています。
クイックアクセスツールバーにコマンドボタンを追加するには
カメラの登録と使い方(図のリンク貼り付けとの違いも解説) | Excel 2003 | 初心者のためのOffice講座(Excel2003で解説しています)
クイックアクセスツールバーにカメラを登録
「クイックアクセスツールバーのカスタマイズ」ボタンをクリックして、「その他のコマンド」をクリックします。または「クイックアクセスツールバー」で右クリックして、メニューの中から「クイックアクセスツールバーのカスタマイズ」をクリックします。
「Excelのオプション」ダイアログボックスが表示されます。
「コマンドの選択」の▼ボタンをクリックして、「リボンにないコマンド」をクリックします。
「カメラ」を選択して、中央の「追加」ボタンをクリックします。
右側に「カメラ」が表示されます。「OK」ボタンをクリックします。
クイックアクセスツールバーに「カメラ」ボタンが表示されます。
使い方は、カメラボタンを参照してください。
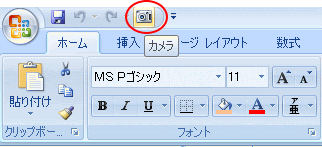
[Alt]+[数字]キーでコマンドを実行できます。
以下の画像は、Excel2010のクイックアクセスツールバーです。
ボタンの位置を移動
またボタンの位置は、「ユーザー設定」の右にある▼▲ボタンで移動させることができます。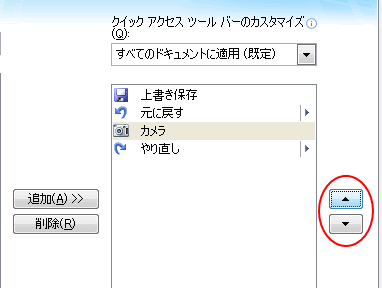
クイックアクセスツールバーのコマンドを削除
クイックアクセスツールバーに登録したコマンドを削除する場合は、削除したいコマンドで右クリックして、「クイックアクセスツールバーから削除」をクリックします。クイックアクセスツールバーをリボンの下に表示する
クイックアクセスツールバーは、リボンの下に表示することもできます。「クイックアクセスツールバーのカスタマイズ」ボタンをクリックして、「リボンの下に表示」をクリックします。
または、「Excelのオプション」の「ユーザー設定」にある「クイックアクセスツールバーをリボンの下に表示する」のチェックボックスをオンにします。
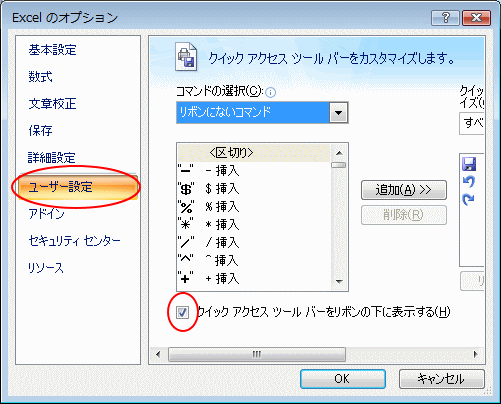
以下のようになります。
クイックアクセスツールバーのカスタマイズについては、以下の記事でも解説しています。
クイックアクセスツールバーにコマンドボタンを追加するには
Office2021とMicrosoft 365のOfficeでは、クイックアクセスツールバーを非表示にすることができるようになっています。
クイックアクセスツールバーの表示/非表示設定と位置の変更 | Office 2021共通 | 初心者のためのOffice講座
リボンに表示されているコマンドボタンであれば、コマンドで右クリックして、「クイックアクセスツールバーに追加」をクリックするだけで、クイックアクセスツールバーに追加することができます。
以下は、クリックアクセスツールバーに登録しておくと便利かなと思うものを紹介しています。
目的にあったコマンドを上手に活用してくださいね。
【読み取り専用の設定/解除】コマンドをクイックアクセスツールバーに登録
ファイルのパスをクイックアクセスツールバーに表示する
初心者のためのOffice講座でも、クイックアクセスツールバーについて解説しています。
電卓を使用して単位を自動変換(常に手前に表示できる機能も追加) | Excel 2016 | 初心者のためのOffice講座
[ドキュメントの場所]をクイックアクセスツールバーに登録 | Office 2013共通 | 初心者のためのOffice講座
フォームで入力と検索(ExcelでAccessのような入力と編集ができる) | Excel 2013 | 初心者のためのOffice講座
クイックアクセスツールバーに登録したいコマンド
クイックアクセスツールバーのコマンドボタンは、タブを切り替えずに操作できるメリットがあります。リボンに表示されているコマンドボタンであれば、コマンドで右クリックして、「クイックアクセスツールバーに追加」をクリックするだけで、クイックアクセスツールバーに追加することができます。
以下は、クリックアクセスツールバーに登録しておくと便利かなと思うものを紹介しています。
目的にあったコマンドを上手に活用してくださいね。
【読み取り専用の設定/解除】コマンドをクイックアクセスツールバーに登録
ファイルのパスをクイックアクセスツールバーに表示する
初心者のためのOffice講座でも、クイックアクセスツールバーについて解説しています。
電卓を使用して単位を自動変換(常に手前に表示できる機能も追加) | Excel 2016 | 初心者のためのOffice講座
[ドキュメントの場所]をクイックアクセスツールバーに登録 | Office 2013共通 | 初心者のためのOffice講座
フォームで入力と検索(ExcelでAccessのような入力と編集ができる) | Excel 2013 | 初心者のためのOffice講座












