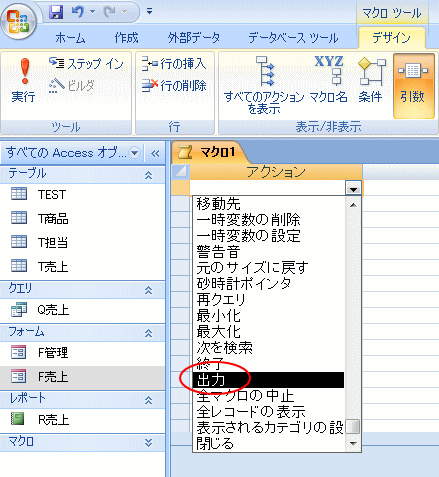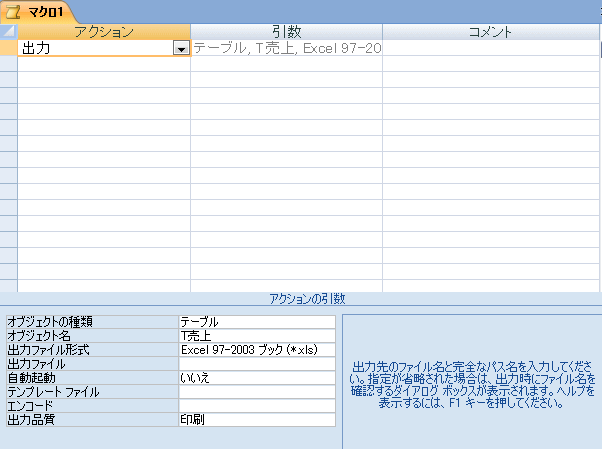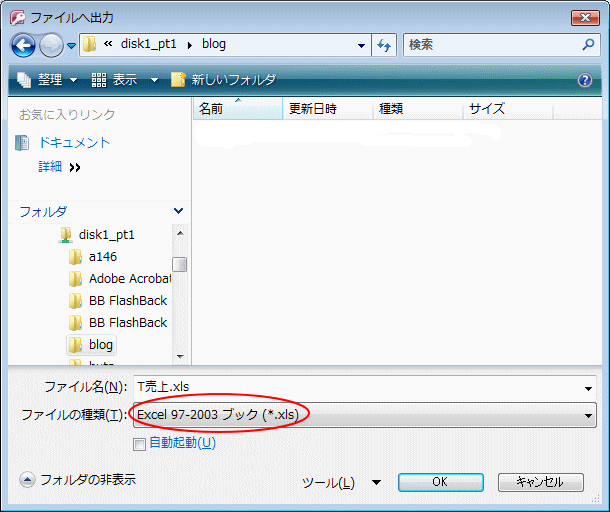Accessには、たくさんの便利なマクロが用意されています。
ここでは、コマンドボタンをクリックすると、テーブルのデータをExcelへ出力するように作る方法を紹介します。Access2003にもあるマクロです。
マクロの作成
「作成」タブの「その他」グループにる「マクロ」から「マクロ」をクリックします。
「オブジェクトの種類」は「テーブル」を選択、
「オブジェクト名」は、出力したいテーブルを指定します。
「出力ファイル形式」は、「Excel97-2003ブック(*.xls)」を選択します。
「出力ファイル」は空白のままにします。
そうしておくと、ファイルの出力ダイアログボックスが表示され、ファイル名や保存場所を指定することができます。
「デザイン」タブの「コントロールウィザードの使用」ボタンをオンにしたまま、「ボタン」をクリックします。
ボタンを設置したい箇所でクリックします。
ここで「その他」の「マクロの実行」を選択します。
「次へ」をクリックします。
「次へ」をクリックします。
ボタンに表示する文字列か、ピクチャを選択します。
ここでは、「文字列」を選択します。
「次へ」のボタンをクリックします。
アクションから「出力」を選択
アクションから「出力」を選択します。アクションの引数
「アクションの引数」には、以下のように設定します。「オブジェクトの種類」は「テーブル」を選択、
「オブジェクト名」は、出力したいテーブルを指定します。
「出力ファイル形式」は、「Excel97-2003ブック(*.xls)」を選択します。
「出力ファイル」は空白のままにします。
そうしておくと、ファイルの出力ダイアログボックスが表示され、ファイル名や保存場所を指定することができます。
名前を付けて保存
マクロに名前を付けて保存します。フォームにコマンドボタンを作成
ボタンを設定したいフォームをデザインビューで開きます。「デザイン」タブの「コントロールウィザードの使用」ボタンをオンにしたまま、「ボタン」をクリックします。
ボタンを設置したい箇所でクリックします。
コマンドボタンウィザード
「コマンドボタンウィザード」が表示されます。ここで「その他」の「マクロの実行」を選択します。
「次へ」をクリックします。
マクロの選択
作成済みのマクロが表示されますので、目的のマクロを選択します。「次へ」をクリックします。
ボタンに表示する文字列か、ピクチャを選択します。
ここでは、「文字列」を選択します。
「次へ」のボタンをクリックします。
ボタンに名前付け
ボタンに名前を付けます。「完了」ボタンをクリックします。Excelへ出力するコマンドボタンの実行
フォームビューに切り替えて「Excelへ出力」ボタンをクリックすると、
「ファイルへ出力」ダイアログボックスが表示されます。
ファイル名をつけ、目的のフォルダへ保存します。
埋め込みマクロはナビゲーションウィンドウには表示されません。
プロパティに「埋め込みマクロ」と表示されます。
Excelへ出力(エクスポート)するコマンドボタンの作成 | Access 2010 | 初心者のためのOffice講座
Access2010以降の設定
Access2010以降のExcelへ出力するコマンドボタンの作成方法は、以下の記事で解説しています。Excelへ出力(エクスポート)するコマンドボタンの作成 | Access 2010 | 初心者のためのOffice講座