PowerPoint2007では、グラフの操作も変わりました。
スライドレイアウトから「グラフの挿入」ボタンをクリックします。
または、「挿入」タブの「図」グループから「グラフ」ボタンをクリックして挿入することもできます。
グラフの種類から目的のグラフを選択して、「OK」ボタンをクリックします。ここでは例として「縦棒グラフ」を選択します。
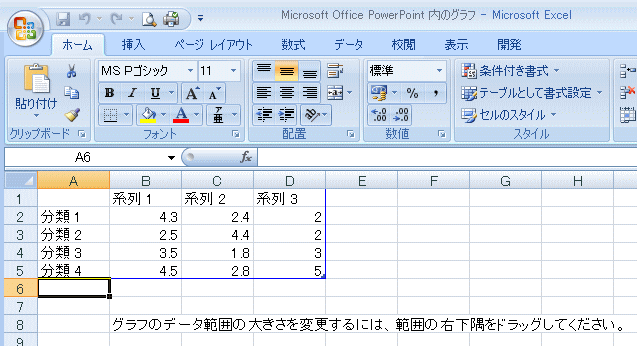
このサンプルデータを修正すると、PowerPointのグラフに反映されます。
Excelがインストールされていない場合は、Microsoft Graphが起動します。

あるいは、グラフ上で右クリックします。
ついついグラフ上でダブルクリックしたくなりますが、ダブルクリックしてもExcelの元データは表示されません。
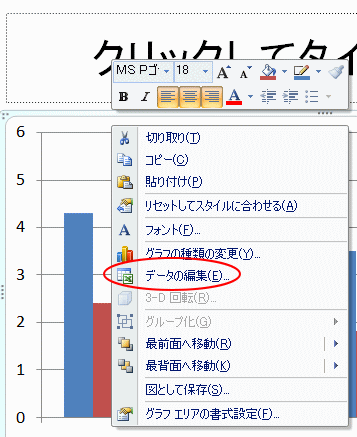
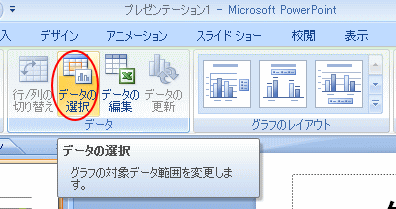
データの範囲を変更することができます。「行/列の切り替え」ボタンもあります。
「グラフツール」の「レイアウト」タブは下のようになっています。
ここでグラフの編集はほとんどできると思います。
メニューバーの「挿入」から「グラフ」をクリックしても挿入できます。
グラフを挿入した後、編集する場合はグラフでダブルクリックすると元データが表示されていました。
PowerPoint2007のグラフの挿入
PowerPoint2007でグラフを挿入する方法です。スライドレイアウトから「グラフの挿入」ボタンをクリックします。
または、「挿入」タブの「図」グループから「グラフ」ボタンをクリックして挿入することもできます。
グラフの挿入ダイアログボックス
「グラフの挿入」ダイアログボックスが表示されます。グラフの種類から目的のグラフを選択して、「OK」ボタンをクリックします。ここでは例として「縦棒グラフ」を選択します。
サンプルデータを編集
サンプルデータが入力されたExcelウィンドウが表示されます。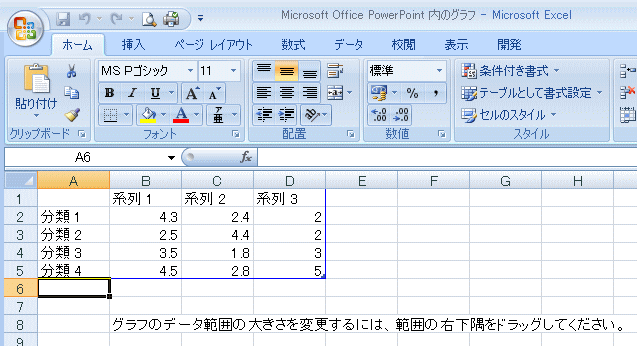
このサンプルデータを修正すると、PowerPointのグラフに反映されます。
Excelがインストールされていない場合は、Microsoft Graphが起動します。
データの編集
Excelを閉じた後にデータを修正する場合は、グラフをクリックして「グラフツール」の「デザイン」タブ「データ」グループの「データの編集」ボタンをクリックします。
あるいは、グラフ上で右クリックします。
ショートカットメニューの「データの編集」をクリックします。
ついついグラフ上でダブルクリックしたくなりますが、ダブルクリックしてもExcelの元データは表示されません。
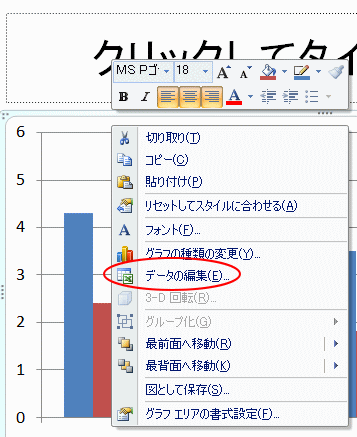
データ範囲の変更
また、「データの選択」ボタンをクリックすると、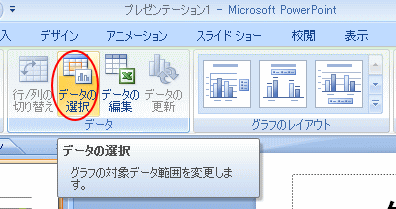
データの範囲を変更することができます。「行/列の切り替え」ボタンもあります。
「グラフツール」の「レイアウト」タブは下のようになっています。
ここでグラフの編集はほとんどできると思います。
PowerPoint2003
以下は、PowerPoint2003です。スライドレイアウトから「グラフの挿入」アイコンをクリックしたところです。メニューバーの「挿入」から「グラフ」をクリックしても挿入できます。
グラフを挿入した後、編集する場合はグラフでダブルクリックすると元データが表示されていました。










